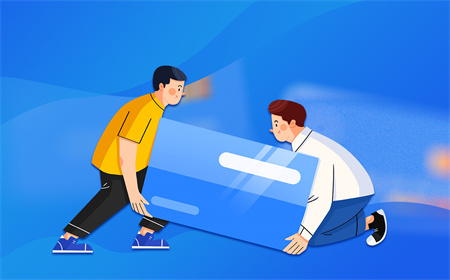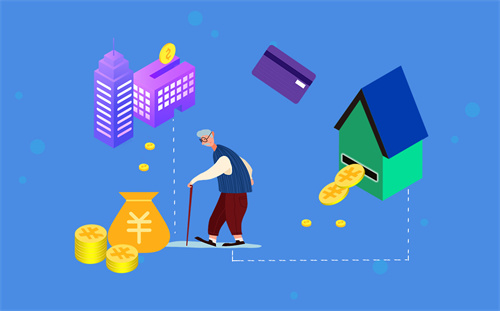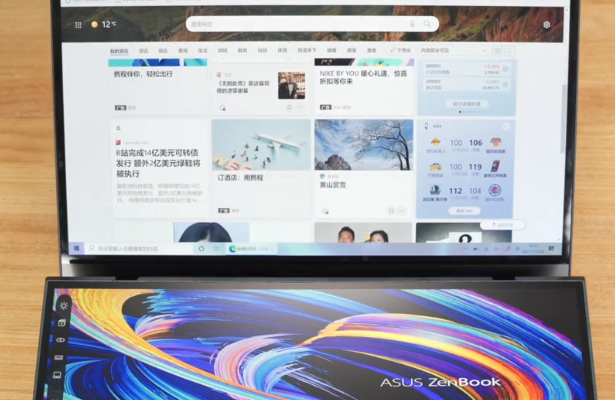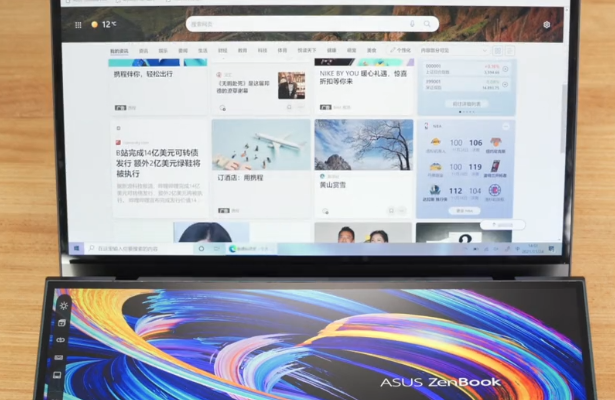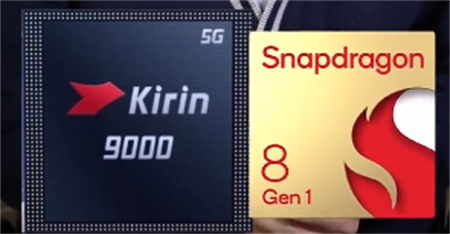1、在MySQL官网下载相应版本的数据库
 【资料图】
【资料图】
2、进入MySQL官网之后,点击“DOWNLOADS”进入下载页面
3、在“DOWNLOADS”页面滚动网页,找到“MySQL Community(GPL)Downloads”并点击进入
4、进入“MySQL Community(GPL) Downloads”页面之后,找到下面的“My SQL Installer for Windows”点击进入
5、进入最终的下载页面之后,点击第二个下载选项的“Download”,可以下载离线版的数据库安装包,第一个选项是在线版安装包的下载选项,点击“Archives”可以下载其它版本的数据库安装包
6、点击“No thanks,just start my download”,不登录该网站,就可以下载数据库安装包
7、双击数据库的离线安装包进行安装
8、在该界面可以选择需要的安装选项,建议选择“Custom”自定义安装,然后点击“Next”
9、通过展开选项前面的“+”号,选择自己需要的安装项目,并通过中间向右的绿色箭头,将其添加至右边的安装选框里面,然后点击“Next”
10、点击“Execute”
11、选项安装中……
12、点击“Next”
13、点击“Next”
14、“Config Type”这里我选择的是“Server Computer”,因为数据库我是安装在Windows服务器上面,所以选择这个,然后点击“Next”
15、密码验证方式,建议选择第一个“强密码验证”,然后点击“Next”
16、这里设置“root账户”的密码,然后点击“Next”
17、直接点击“Next”
18、直接点击“Next”
19、直接点击“Execute”
20、直接点击“Finish”
21、直接点击“Next”
22、直接点击“Finish”,到这一步数据库基本上就已经安装完成了,接下来进行简单的配置
23、按下图所示复制数据库相应的安装路径
24、接下来在系统搜索框中输入“环境变量”,点击回车搜索,然后点击搜索出来的结果“编辑系统环境变量”
25、进入“系统属性”之后,选择“高级”,然后点击“环境变量”
26、进入“环境变量”页面之后,选择“系统变量”下面的“Path”,然后点击“编辑”,接下来的页面中点击“新建”,然后将23步复制的数据库安装路径粘贴进去,最后点击“确定”
27、按下键盘上的“Windows+R”,进入命令行界面,然后在该界面输入命令“mysql --version”,以此来查看安装的数据库版本
28、前面查看完安装的数据库版本之后,继续进行操作,输入命令“mysql -u root -p”,然后接着输入“root账户”的密码,以此来进行数据库的登录测试,出现下图所示界面就表示数据库登录成功
29、接下来通过管理客户端“MySQL Workbench 8.0 CE”进行图形化的登录测试,左下角点击“开始”菜单,然后点击“MySQL Workbench 8.0 CE”
30、点击页面上的“Local instance MySQL80”进行登录
31、在该界面输入前面安装数据库时设置的“root账户”的密码并点击“OK”登录数据库
32、已登录数据库,只不过此时的数据库是全英文界面,看着不是很习惯,可以想想办法将其汉化成中文界面
33、以上就是MySQL数据库的安装过程
6、Windows Server 2022服务器安装MySQL数据库
想了解更多精彩内容,快来关注IT工科男Jason