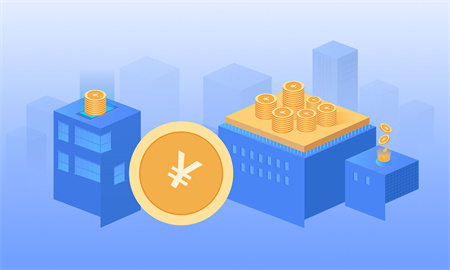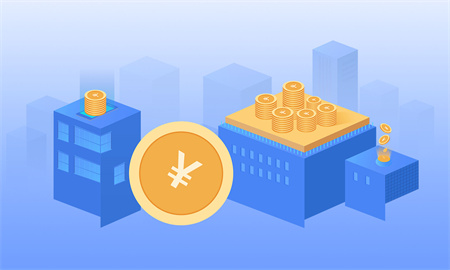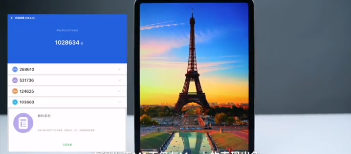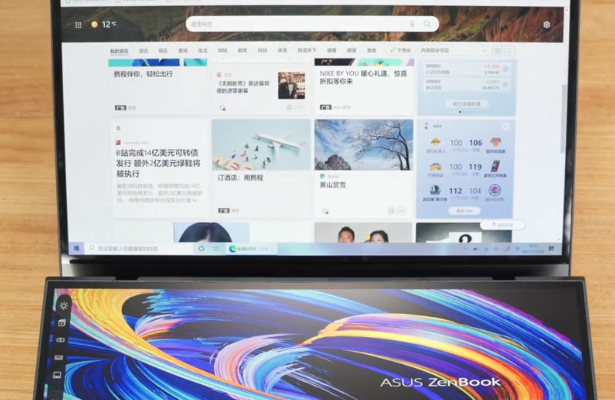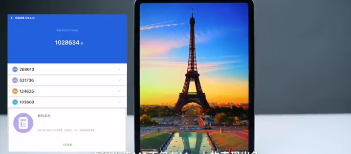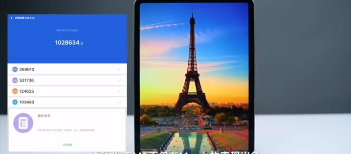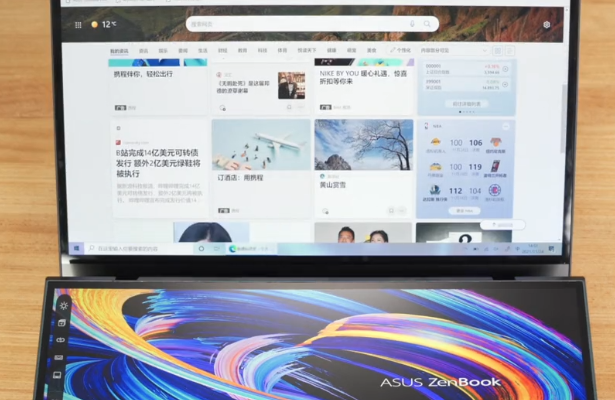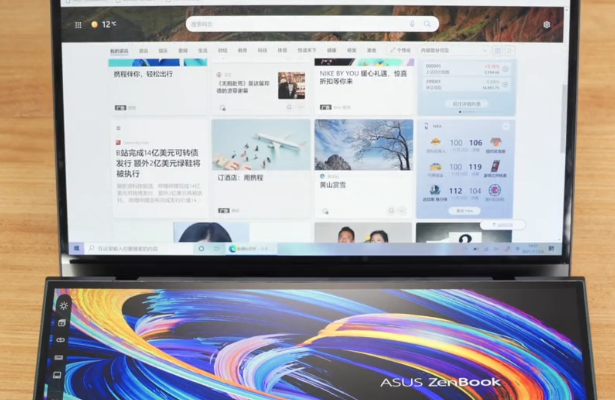word图片统一调整大小教程
方法一:
1、按住Ctrl+鼠标左键,逐个选择要统一改大小的图片。
2、点击最上面“图片工具”里的“格式”。
3、点击最右边“大小”功能模块的右下角功能。
4、设置“高度”和“宽度”完了之后,记得把下面“锁定纵横比”和“相对原始图片大小”的√去掉,然后点击确定即可设置成功。
方法二:有些朋友可能第一个方法用不了,那么我们可以使用第二个方法。
1、根据方法一的步骤先设置好一张图片的大小。
2、逐个选择其他要改变大小的图片,选择一张图片按一次F4即可(不能多选)。
word表格调整行高教程
1、点击 word“表格 ”选项,光标移动到下拉条中的“ 插入 ”选项,在右侧出现的选项中选择“ 表格 ”。
2、选择好行数与列数之后,点击确定。

3、点击田字格,全选表
4、鼠标右键点击表格,在出现的显示框中,点击“ 表格属性 ”。
5、点击“ 行 ”选项。
6、勾选指定高度,默认为最小值。如果想要最小值,在勾选指定高度后,点击确定即可。
7、如果想要设定自己需要的行高,选择“ 固定值 ”之后,输入自己想要的行高,再点击确定。
8、完成后,所有的行都按照自己输入的数值相应变宽了。
9、如果只想改变其中一行的行高,将想要做变化的一行选中。
10、调整数值后,点击确定
11、完成后,只有所选的那一行的行高产生了变化。
自动调整行高
有的时候,想要每一行的行高根据输入的内容而自动变化。首先,全选表格后,鼠标右键点击表格。
选择“ 自动调整 ”中的“ 根据内容调整表格 ”。表自动缩小。
在输入内容之后,行高会根据内容而自动变化。