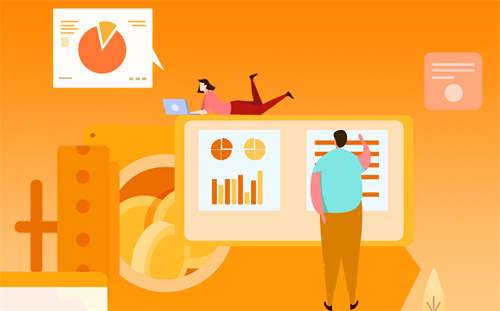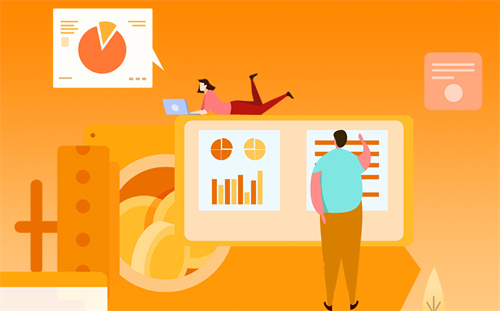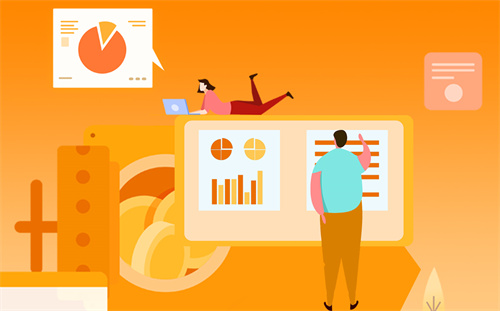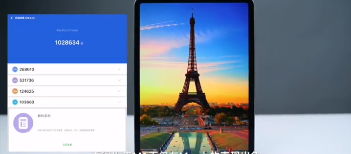新电脑win10分区硬盘教程
1、进行分区之前,我们必须进入系统的磁盘管理。进入磁盘管理发方式有两种。
一种是通过电脑属性,进入磁盘管理。
第二种是直接右键点击windows键(windows+X)选择磁盘管理。
这里以第一种为例,右键点击我的电脑,然后选择“管理”。
如图示,然后选择磁盘管理。
2、进入磁盘管理之后,我们可以看到我的分区情况。
然后选择你需要进行分区的磁盘,点击右键,然后选择“压缩卷”。
这个操作比较的简单
3、然后系统会自动的查询压缩空间,这个时间就需要看电脑的配置。
4、然后我们选择选择好需要压缩空间的大小。点击压缩即可。
5、等一会,空间就压缩好了。如图示会出现一个可用的空间。

这就是我们刚才压缩出来的空间。
6、然后我们选中该空白分区,点击右键,选择“新建简单卷”。
7、进入新建简单卷向导,我们这里直接点击“下一步”就好了。
8、然后我们指定卷的大小,我们可以输入自己想要的大小。然后点击“下一步”。
9、为你新建的简单卷,选择盘符。
10、然后为你新建的简单卷选择磁盘的格式,这里我们一般选择“NTFS”就好了。
11、最后,我们点击完成。等待一会就好了。
win10系统分区硬盘分区到c盘方法
1、鼠标右击桌面左下角的开始按钮,选择“磁盘管理“。
2、右键单击C盘,选择“压缩卷”在输入压缩空间量(MB)里填写要压缩出的空间量,如果要压缩出50G,就填写50*1024=51200,选择"压缩"按钮。
3、压缩后会发现多出一块未分区磁盘(黑色分区);右键弹出快捷菜单选“新建分区”打开新建简单卷向导,一直选下一步,在简单卷大小里填写要新建磁盘的大小,下一步。
4、选择驱动器磁盘号,下一步。
5、选择文件系统格式,然后在执行快速格式化前打钩,下一步。
6、点击“完成”按钮,新建磁盘完成。