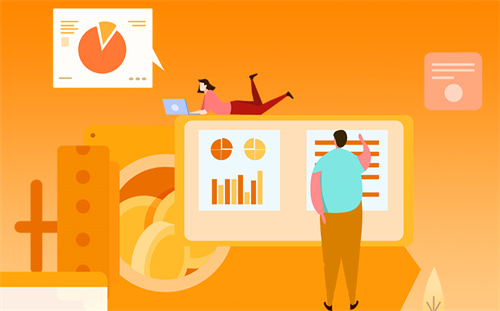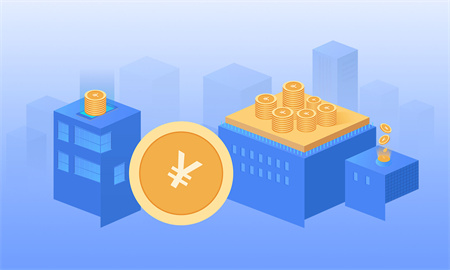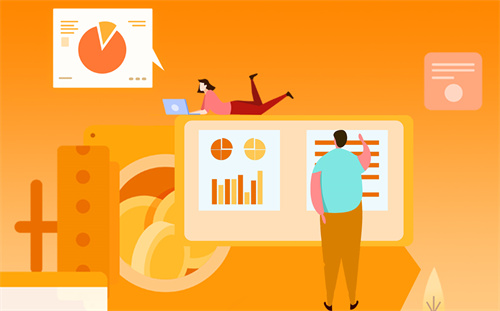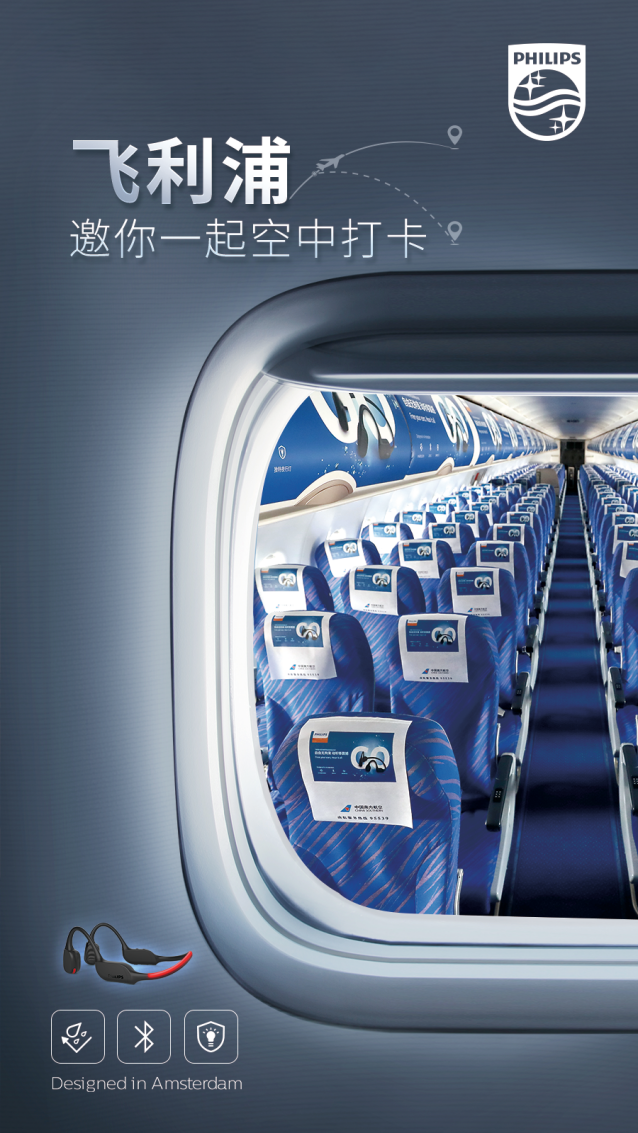win10麦克风没声音怎么办:
1、右击一下我的电脑,打开“管理”,查看“设备管理器”中“音频输入和输出”下有没有正确识别到你的耳麦。
2、可以打开设备管理器窗口后,插拔一下你的二级/耳麦,查看“音频输入和输出”下是否能正确识别到你的设备。
如果不能正确识别,应该检查设备连接线有没有问题,或者重新安装一下音频驱动。
3、点击开始菜单图标,打开设置,找到“隐私”下的“麦克风”,确保麦克风设置已经打开了。
4、在桌面右下角找到声音图标,右键一下,点击“声音”。
如果桌面上没有声音图标,可以打开控制面板,找到“硬件和声音”,接着点击“管理音频设备”。
5、在“播放”选项卡下,点击“扬声器”,
6、右键一下,选择“启用”,这样就可以用耳麦听到声音了。
7、在“录制”选项卡下,点击“麦克风”,右键一下,
选择“设置为默认设备”和“设置为默认通信设备”。
然后点击麦克风属性,根据需要调整一下。
8、点击“立体声混音”,右键一下,选择“禁用”。
9、最后我们对着耳麦发出一点声音,就会看到麦克风处有反应,最后点击“确定”。这样,你既可以正常听到声音,又可以录音啦。
以上就是win10麦克风没声音怎么办 win10麦克风没声音怎么设置的全部内容了,希望能帮到大家!

win10桌面图标间距怎么恢复默认:
1. 打开开始菜单,输入“注册表编辑器”,搜索并打开注册表编辑器
2. 在注册表编辑器中定位到以下路径“计算机\HKEY_CURRENT_USER\Control Panel\Desktop\WindowMetrics”
3. 在右侧找到名为“IconSpacing”和“IconVerticalSpacing”的项
4. 分别双击打开,将数值数据修改为“-1125”确定保存即可
5. 这样桌面图标间距就会恢复为默认值。如果没有效果,记得注销一下电脑即可。
以上就是win10桌面图标间距怎么恢复默认 win10桌面图标间距恢复默认操作教程的全部内容分享了。