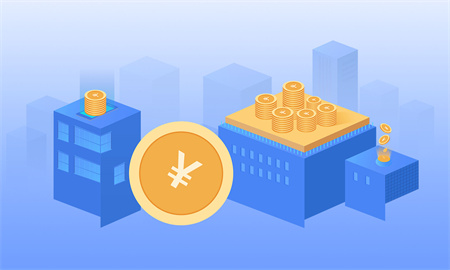win11安卓子系统ip地址不可用解决方法
尚未开启设备的 Hyper-V 虚拟化功能引起。
在手动开启 Windows 11 的安卓子系统时,你可能会发现,虽然安卓子系统已经安装并运行,但【设置】中的 IP 地址却显示为「不可用」。原因是用户尚未开启设备的 Hyper-V 虚拟化功能引起的,开启之后,即可正常获取 IP 地址。
方法是在 Windows 11 搜索框上搜索并进入「控制面板」,并依次进入 控制面板 – 程序 – 启用或关闭 Windows 功能,勾选弹窗内的 Hyper-V 及其包括的全部选项。
如果你发现红框内的选项为灰色或无法勾选,则还需进入 BIOS 中开启设备的虚拟化(例如英特尔平台名为 Intel Virtual Technology)功能。进入设备的 BIOS 的方法根据设备型号各不相同,请读者检索后开启。
开启虚拟化后再次勾选启用 Hyper-V,之后设备需要重启,重启后你会看到,Windows 11 安卓子系统上已经正常显示 IP 地址了,如仍未显示,请尝试点击旁边的「刷新」按钮或重启系统。
win11安卓子系统打开方法

一、前提
Windows 11 版本号为 Build 22000.xxx 或更高版本。
您的电脑硬件 BIOS/UEFI 支持虚拟化功能。
二、支持
本教程适用于 Windows 11 正式版和预览版,包括 Dev 频道、Beta 频道和 Release Preview 频道。
本教程适用于搭载 Intel 和 AMD 等处理器的 Windows 11 电脑。
三、部署适用于 Android 的 Windows 子系统
1、下载适用于 Android 的 Windows 子系统
即 Windows Subsystem for Android,简称“WSA”。
2、安装适用于 Android 的 Windows 子系统
点击文件直接安装可能弹出无法安装的提示。
本文以 Windows 11 系统盘 E 盘为例,对应大部分用户电脑的 C 盘(将 E 改为 C 即可)。
文件下载时存储至系统默认“下载”文件夹,请在 Windows 终端(管理员)中执行相对应的命令。
add-appxpackage "E:\Users\Windows\Downloads\WindowsSubsystemforAndroid\MicrosoftCorporationII.WindowsSubsystemForAndroid_1.7.32815.0_neutral___8wekyb3d8bbwe.Msixbundle"
3、正在安装。
4、部署完成。
此安装使用到的命令为【add-appxpackage "绝对路径"】,绝对路径是指 Windows 目录下的绝对位置,直接到达目标位置,通常是从本地盘符开始的路径。
将其拆分,您可以理解为【add-appxpackage "文件位置\文件名.文件拓展名"】
【文件位置】
E:\Users\Windows\Downloads\WindowsSubsystemforAndroid
【文件名】
MicrosoftCorporationII.WindowsSubsystemForAndroid_1.7.32815.0_neutral___8wekyb3d8bbwe
【文件拓展名】
.Msixbundle
【绝对路径】
E:\Users\Windows\Downloads\WindowsSubsystemforAndroid\MicrosoftCorporationII.WindowsSubsystemForAndroid_1.7.32815.0_neutral___8wekyb3d8bbwe.Msixbundle
在 Windows 11 文件资源管理器中,点击上方【查看】-【显示】,勾选【文件拓展名】以查看文件拓展名。
了解上述后无论您将文件存储在哪个位置都能快速意会和安装。
四、运行适用于 Android 的 Windows 子系统
1、点击【“开始”菜单】,转到【所有应用】,点击【#】或【A】等字母快速定位到【W】,点击【Windows Subsystem for Android】。
2、打开后为适用于 Android 的 Windows 子系统设置页面。
3、点击【文件】的右侧箭头,启动适用于 Android 的 Windows 子系统。
4、点击【继续】。
5、正在启动。
6、出现适用于 Android 的 Windows 子系统文件管理,则代表成功运行。
(1)Windows 11 专业版
点击【搜索】按钮,输入【启用或关闭 Windows 功能】并点击打开。
勾选“Hyper-V”和“虚拟机平台”,待其配置完毕,然后重新启动电脑,并再次执行上述操作。
(2)Windows 11 家庭版
Windows 11 家庭版默认关闭 Hyper-V,因此无 Hyper-V 选项。
复制以下命令到记事本,保存然后关闭记事本,将其重命名为【Hyper-V.cmd】。
pushd "%~dp0"dir /b %SystemRoot%\servicing\Packages\*Hyper-V*.mum >hyper-v.txtfor /f %%i in ('findstr /i . hyper-v.txt 2^>nul') do dism /online /norestart /add-package:"%SystemRoot%\servicing\Packages\%%i"del hyper-v.txtDism /online /enable-feature /featurename:Microsoft-Hyper-V-All /LimitAccess /ALL
右键【以管理员身份运行】,待其执行完毕后,输入【Y】,电脑将自动重启。
然后参考 Windows 11 专业版操作继续执行。