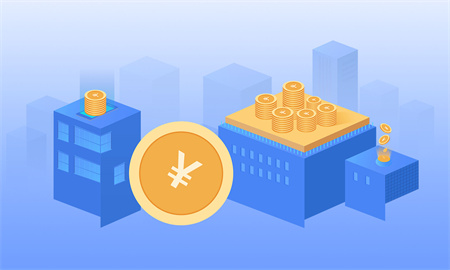Win1122H2开启5GWiFi热点具体步骤
1、首先,按键盘上的【 Win + S 】组合键,或点击任务栏上的【搜索图标】,Windows 搜索窗口,搜索框输入【设备】,然后点击【打开】系统给出的最佳匹配【设备管理器控制面板】;
2、设备管理器窗口,找到并点击展开【网络适配器】,然后双击【 Intel 网卡 】。接着在打开的 Intel 网卡属性窗口,切换到【高级】选项卡,找到【802.11a/b/g 无线模式】,选择值为【5GHz】频段;
3、点击任务栏右下角的【WiFi】图标,打开快速设置,接着右键点击【移动热点】,再点击【转到“设置”】打开移动热点;
4、或者直接按键盘上的【 Win + S 】组合键,或点击任务栏上的【搜索图标】,Windows 搜索窗口,搜索框输入【移动热点】,然后点击【打开】系统给出的最佳匹配【移动热点系统设置】;

5、最后,在移动热点设置中选择5 GHz。
win11系统远程过程调用失败错误的修复方案
修复1、更改默认程序
已设置为打开某些文件或照片的默认程序错误或损坏。在这种情况下,您会看到远程过程调用失败错误。为了解决这个问题,您需要为特定文件类型或应用程序设置默认程序。
1、按键盘上的Windows键并在 Windows 搜索栏中键入默认应用程序。在结果列表中,单击默认应用程序以打开PC 上默认应用程序的设置页面。
2、在默认应用页面,您可以根据应用设置默认值,也可以为文件类型设置默认值。
3、要基于应用程序设置默认值,请在为应用程序设置默认值下方的文本框中键入应用程序的名称。
例如,我们遇到了 Windows Photo Viewer 的问题,因此我们在文本框中键入Photo Viewer 。单击应用程序(在我们的例子中是 Windows 照片查看器)。
您将被定向到列出文件类型和为其默认选择的应用程序的页面。如果默认设置不正确,请单击列表中的任何文件类型。
您将看到一个包含应用程序列表的窗口,您可以将这些应用程序设置为此文件类型的默认值。在列表中查找Windows 照片查看器。选择应用程序并单击确定将其设置为该文件类型的默认程序。
4、要为特定文件类型设置默认值,请单击默认应用程序页面底部标有按文件类型选择 默认值的框。
在Set defaults for file types下方的文本框中,输入文件类型(在我们的例子中,我们在打开文本文件时遇到问题,所以我们输入txt)。在这里,您会看到文本文件设置为使用记事本作为默认程序打开。您可以单击它来更改此文件类型的默认应用程序。
在打开的窗口中,如果您想从现在开始使用写字板打开文本文件,请选择选项写字板。然后,单击确定。
5、现在,尝试执行引发 RPC 失败错误的操作。检查问题是否已解决。如果设置默认应用程序存在问题,请阅读有关如何更改 Windows 11 中的默认程序的更多信息。
修复2、更改远程过程调用 (RPC) 定位器服务的启动类型
1、只需按下Windows 和 R组合键即可打开“运行”对话框。键入services.msc并按Enter以转到Windows 服务页面。
2、在“服务”窗口中,向下滚动并在列表中找到名为“远程过程调用 (RPC) 定位器”的服务。右键单击远程过程调用 (RPC) 定位器服务并选择选项属性。
3、在服务的属性窗口中,单击停止按钮以停止服务状态部分底部的服务 。
然后,单击“启动类型”旁边的下拉框,然后在显示的项目列表中选择“自动”选项。更改启动类型后,单击“服务状态”部分中的“启动”按钮,使服务进入运行状态。单击应用,然后单击确定以保存对服务属性所做的更改。
4、检查与远程过程调用失败相关的错误是否已解决。